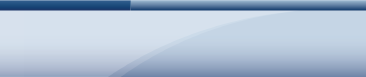HELP for Searching the SBSS Database
The SBSS can be used to search for procurement information in multiple ways by using any or all of the following types of information about the small businesses profiled in the system. It is not necessary to fill out every part of the form. You must, however, enter sufficient search criteria to limit the results to 5,000 firms or less, so as not to bog down the system and adversely affect other users.
Businesses can be searched for using any of the following search criteria:
- location (state, congressional district, metropolitan statistical area)
- ownership data (U.S. Citizen owned, minority owned, veteran owned, etc.)
- federal certifications (SBA 8(a) certification)
- industry sector codes (NAICS, "Buy Green" NAICS)
- business type (manufacturing, construction, etc.)
- keywords
- minimum acceptable bonding level(s)
- quality certifications (ISO-9000, etc.)
- security clearance
- EDI capabilities
- unique identifiers (CAGE code, DUNS, EIN, SBA Customer Number, etc.)
Again, it is not necessary to fill out every part of the form. But the more criteria you specify in your searches, the more precisely your results will match your needs.
SEARCH SCOPE
First, a definition: "Criteria Type" refers to any text entry box, check box, radio button group or drop-down menu, except for the following:
- Ownership and Self-Certifications: All of these check boxes are of the same Criteria Type.
- General Nature of Business: Construction, Manufacturing, Research & Development and Service are all of the same Criteria Type. But "Has TECH-Net Award(s)" is its own Criteria Type, separate from the previous 4.
- Capabilities: The "Exporter?" check box is a different Criteria Type from the "Has an Export Profile in TM OnLine?" check box.
- Quality Assurance Standards: All of these check boxes are of the same Criteria Type.
- The following are not Criteria Types. They are options:
- the "At least" / "No more than" radio buttons
- the "Do 'sounds like' matching" / "Do 'first letters' matching" radio buttons
- the "Maximum number of firms to be displayed at a time" drop-down menu
- font size
- the "Format" of the search results (Table, HTML Import or Mail-Merge)
This definition makes possible the following observations:
- The more Criteria Types you use, the narrower your search. So, for example, if you check both the 8(a) Required radio button and the Woman Owned check box, you will be searching for women-owned 8(a) companies, not some 8(a), some owned by a woman or women and some both.
- Within a Criteria Type, the more values you enter, the wider your search. So, for example, if you enter "443120, 532420" in the NAICS Code field, you will be searching for companies that have either 443120 or 532420 as one of their NAICS Codes.
SEARCH CRITERIA (Explanations of the different fields)
How to select multiple entries in a drop-down menu that allows it:
Windows users must hold down the <CTRL> key and click on each additional entry. If you don't hold down the <CTRL> key when selecting multiple entries, you will only be able to select one entry at a time. Each entry selected in the search will appear highlighted when chosen. To deselect an entry, hold down the <CTRL> key and click on the highlighted entry you wish to deselect.
Macintosh users must hold down the "Command key" and click on each additional entry selection. The Command key is usually next to the spacebar and contains a cloverleaf, apple and/or the word "Alt". If you don't hold down the Command key when selecting multiple entries, you will only be able to select one entry at a time. Each entry selected in the search will appear highlighted when chosen. To deselect an entry, hold down the Command key and click on the highlighted entry you wish to deselect.
(NOTE: Some browsers may choose to use the <CTRL> key, not the Command key, for this purpose, so as to be functionally similar to the Windows version of the same browser. If the Command key doesn't work as described, try using the <CTRL> key instead.)
Unix users can simply click entries. To deselect an entry, simply click it again.
All users can hold down the Shift key to select a contiguous range of entries. For example, if you click on Alabama and then Shift-click on Connecticut, you will select every state from Alabama to Connecticut.
Location:
State(s) - If you want a nation wide search, leave this field blank (do not select any states). To select a particular state, click on the line corresponding to that state. The state drop-down menu allows multiple selections. (See "How to select multiple entries in a drop-down menu that allows it", above.)
Congressional District - First choose one and only one state. Then enter the the congressional district as a two digit number, or "AL" for "At Large".
County -
As with Congressional District, first choose one and only one state.
Then press the Lookup button to retrieve the counties for that state into the drop-down menu.
Then choose the county from the drop-down menu.
Area Code or Phone Number Initial Fragment -
Enter a partial phone number in 999-999-9999 format.
Generally, you would enter just an area code (example: "301", without quotes)
or area code and exchange (example: "212-555", without quotes).
Metropolitan Statistical Area - Enter the four digit code corresponding to the metropolitan statistical area you desire to search in.
Zip Code or Zip Code Initial Fragment - Enter 1 to 5 digits. For example, "207" (without quotes) will find all Zip Codes in the range of 20700 to 20799 .
SBA Servicing Office:
SBA district and branch offices service areas defined by state and county boundaries.
SBA regional offices service areas serviced by all offices beginning with the same first 2 digits.
The boundaries are a little bit different in the case of Minority Enterprise Development (MED),
which includes the 8(a), SDB and HUBZone programs, but the office codes are the same.
Enter the four digit code corresponding to the SBA Office servicing area where you want the firm to reside.
If you indicate that 8(a), SDB or HUBZone certification is required, the MED area will be used instead.
This feature is intended primarily for use by SBA Offices and the MED program offices,
to find small businesses in the areas they service.
Entering a code that doesn't exist will result in no firms meeting your search criteria.
| 0100 | BOSTON REGIONAL OFFICE | |
| 0101 | MASSACHUSETTS DISTRICT OFFICE | |
| 0130 | SPRINGFIELD BRANCH OFFICE | |
| 0150 | VERMONT DISTRICT OFFICE | |
| 0156 | CONNECTICUT DISTRICT OFFICE | |
| 0165 | RHODE ISLAND DISTRICT OFFICE | |
| 0172 | MAINE DISTRICT OFFICE | |
| 0189 | NEW HAMPSHIRE DISTRICT OFFICE | |
| 0200 | NEW YORK REGIONAL OFFICE | |
| 0202 | NEW YORK DISTRICT OFFICE | |
| 0206 | ELMIRA BRANCH OFFICE | |
| 0219 | ROCHESTER BRANCH OFFICE | |
| 0235 | LONG ISLAND BRANCH OFFICE | |
| 0248 | SYRACUSE DISTRICT OFFICE | |
| 0252 | PUERTO RICO AND USVI DISTRICT OFFICE | |
| 0296 | BUFFALO DISTRICT OFFICE | |
| 0299 | NEW JERSEY DISTRICT OFFICE | |
| 0300 | PHILADELPHIA REGIONAL OFFICE | |
| 0303 | PHILADELPHIA DISTRICT OFFICE | |
| 0304 | RICHMOND DISTRICT OFFICE | |
| 0316 | HARRISBURG BRANCH OFFICE | |
| 0318 | WILKES BARRE BRANCH OFFICE | |
| 0325 | CHARLESTON BRANCH OFFICE | |
| 0341 | DELAWARE DISTRICT OFFICE | |
| 0353 | WASHINGTON METROPOLITAN AREA DISTRICT OFFICE | |
| 0358 | PITTSBURGH DISTRICT OFFICE | |
| 0373 | BALTIMORE DISTRICT OFFICE | |
| 0390 | WEST VIRGINIA DISTRICT OFFICE | |
| 0400 | ATLANTA REGIONAL OFFICE | |
| 0405 | GEORGIA DISTRICT OFFICE | |
| 0438 | GULFPORT | |
| 0455 | SOUTH FLORIDA DISTRICT OFFICE | |
| 0457 | KENTUCKY DISTRICT OFFICE | |
| 0459 | ALABAMA DISTRICT OFFICE | |
| 0460 | NORTH CAROLINA DISTRICT OFFICE | |
| 0464 | SOUTH CAROLINA DISTRICT OFFICE | |
| 0470 | MISSISSIPPI DISTRICT OFFICE | |
| 0474 | TENNESSEE DISTRICT OFFICE | |
| 0491 | NORTH FLORIDA DISTRICT OFFICE | |
| 0500 | CHICAGO REGIONAL OFFICE | |
| 0507 | ILLINOIS DISTRICT OFFICE | |
| 0508 | MINNESOTA DISTRICT OFFICE | |
| 0515 | MICHIGAN DISTRICT OFFICE | |
| 0517 | SPRINGFIELD BRANCH OFFICE | |
| 0545 | CINCINNATI BRANCH OFFICE | |
| 0547 | MARQUETTE BRANCH OFFICE | |
| 0549 | CLEVELAND DISTRICT OFFICE | |
| 0562 | INDIANA DISTRICT OFFICE | |
| 0563 | WISCONSIN DISTRICT OFFICE | |
| 0593 | COLUMBUS DISTRICT OFFICE | |
| 0600 | DALLAS REGIONAL OFFICE | |
| 0610 | DALLAS / FT WORTH DISTRICT OFFICE | |
| 0637 | CORPUS CHRISTI BRANCH OFFICE | |
| 0639 | LOWER RIO GRANDE VALLEY DISTRICT OFFICE | |
| 0669 | ARKANSAS DISTRICT OFFICE | |
| 0671 | HOUSTON DISTRICT OFFICE | |
| 0677 | EL PASO DISTRICT OFFICE | |
| 0678 | LUBBOCK DISTRICT OFFICE | |
| 0679 | LOUISIANA DISTRICT OFFICE | |
| 0680 | OKLAHOMA DISTRICT OFFICE | |
| 0681 | SAN ANTONIO DISTRICT OFFICE | |
| 0682 | NEW MEXICO DISTRICT OFFICE | |
| 0700 | KANSAS CITY REGIONAL OFFICE | |
| 0709 | KANSAS CITY DISTRICT OFFICE | |
| 0721 | SPRINGFIELD BRANCH OFFICE | |
| 0736 | CEDAR RAPIDS BRANCH OFFICE | |
| 0761 | DES MOINES DISTRICT OFFICE | |
| 0766 | NEBRASKA DISTRICT OFFICE | |
| 0767 | WICHITA DISTRICT OFFICE | |
| 0768 | ST. LOUIS DISTRICT OFFICE | |
| 0800 | DENVER REGIONAL OFFICE | |
| 0811 | COLORADO DISTRICT OFFICE | |
| 0875 | NORTH DAKOTA DISTRICT OFFICE | |
| 0876 | SOUTH DAKOTA DISTRICT OFFICE | |
| 0883 | UTAH DISTRICT OFFICE | |
| 0885 | MONTANA DISTRICT OFFICE | |
| 0897 | WYOMING DISTRICT OFFICE | |
| 0900 | SAN FRANCISCO REGIONAL OFFICE | |
| 0912 | SAN FRANCISCO DISTRICT OFFICE | |
| 0914 | LOS ANGELES DISTRICT OFFICE | |
| 0920 | SANTA ANA DISTRICT OFFICE | |
| 0931 | SACRAMENTO DISTRICT OFFICE | |
| 0942 | FRESNO DISTRICT OFFICE | |
| 0944 | NEVADA DISTRICT OFFICE | |
| 0951 | HAWAII DISTRICT OFFICE | |
| 0954 | SAN DIEGO DISTRICT OFFICE | |
| 0988 | ARIZONA DISTRICT OFFICE | |
| 0995 | GUAM BRANCH OFFICE | |
| 1000 | SEATTLE REGIONAL OFFICE | |
| 1013 | SEATTLE DISTRICT OFFICE | |
| 1084 | ALASKA DISTRICT OFFICE | |
| 1086 | PORTLAND DISTRICT OFFICE | |
| 1087 | BOISE DISTRICT OFFICE | |
| 1094 | SPOKANE BRANCH OFFICE | |
| 1200 | WASHINGTON REGIONAL OFFICE | |
| 5466 | FIELD INFORMATION TECHNOLOGY SPECIALISTS | |
| 5770 | GRANTS MANAGEMENT BRANCH | |
| 5771 | CONTRACTS BRANCH | |
| 5880 | CENTRALIZED TRAINING | |
| 5881 | BENEFITS, PAYROLL / PERSONNEL SYSTEMS | |
| 5990 | ADMINISTRATIVE INFORMATION BRANCH | |
| 5991 | FACILITIES MANAGEMENT BRANCH |
Government Certifications:
SBSS allows searches based on SBA certifications:
8(a), HUBZone and/or Small Disadvantaged Business.
These certifications are searchable even after a firm has graduated from these programs and become a large business.
That is, they are historical records of SBA certifications.
As such,
they effectively deactivate the Dynamic Small Business Search requirement that the firm is currently a small business.
Therefore, if you use 8(a), HUBZone and/or SDB certification among your search criteria,
and if you have a requirement that the firm must currently be a small business,
you must verify their small business status, in case the firm has grown large while in the certification program.
Disadvantaged Business Enterprise certifications are different.
They're issued by state departments of transportation, not by the SBA.
Even though it's in the same box as 8(a), HUBZone and SDB,
the DBE drop-down menu does not (by itself) deactivate the requirement that the firm is currently a small business.
If you combine DBE certification criteria with 8(a), HUBZone and/or SDB certification, however,
some of the firms found may currently be large.
The Disadvantaged Business Enterprise drop-down menu allows multiple selections.
(See "How to select multiple entries in a drop-down menu that allows it",
above.)
If you do not wish to search by SBA Certification criteria, select the Not Required radio buttons.
Ownership and Self-Certifications:
SBSS allows searches based on small business ownership information.
Multiple criteria can be utilized in this selection option.
To include a criterion based on a particular ownership,
simply click on the corresponding box of the search element you want to include.
You may choose more than one item.
A check-mark will appear in the boxes of the search items chosen.
To deselect an item, click on the box of the check-marked item.
If you do not wish to search by these criteria, leave the fields blank.
Women-Owned Small Business:
For the purposes of the Small Business Act
(Public Law 85-536, as amended, including Public Law 106-554, approved 12/21/2000),
a small business concern is a small business concern owned and controlled by women if--
- at least 51 percent of small business concern is owned by one or more women or, in the case of any publicly owned business at least 51 percent of the stock of which is owned by one or more women; and
- the management and daily business operations of the business are controlled by one or more women.
Over 82,000 DSBS profiles have self-certified that they meet the Small Business Act criteria. On February 1, 2011, the SBA announced the Women-Owned Small Business Federal Contract Program ("WOSB Program"). Fewer profiles meet the WOSB Program criteria, but all that meet the WOSB Program criteria meet the Small Business Act criteria.
The first checkbox ("Any Women-Owned Small Business") will find women-owned small businesses meeting the criteria of the Small Business Act. Since all WOSB Program businesses meet the Small Business Act criteria, checking the first checkbox will also check the remaining WOSB Program boxes.
SPECIAL NOTE TO CONTRACTING OFFICERS: If you use the first checkbox as a quick way to find participants in the WOSB Program, you should immediately un-check the first checkbox after doing so. If you leave the first checkbox checked, on average, over 90% of the profiles returned by your search will not be in the WOSB Program.
Specific Nature of Business:
you would enter the information in the NAICS Code(s) box as follows:
Any/All: With NAICS, "Buy Green" NAICS and Keywords, it's possible to specify "Any" or "All" using radio buttons on the left. Generally speaking, matching all of the codes entered is slower than matching any of them. There currently isn't any way to group some codes for "Any" and others for "All".
If you do not wish to search by these criteria, leave the fields blank.
Keywords:
As used here, the term "Keywords" refers to words and phrases in the Capabilities Narrative, Special Equipment/Materials or Keywords portions of the profile. Keywords were added to SBSS to allow the business to choose specific words and phrases by which it may be found in a search. Example of Keywords:
 With Keywords,
there used to be an exact match limitation
that required anticipating possible variations and listing them all.
That is, in the "Example of Keywords", above,
you used to have to say "cabinet, cabinets" or "dresser, dressers".
That limitation is NO LONGER A PROBLEM.
Keywords now use a feature of text search engines called "stemming".
With Keywords,
there used to be an exact match limitation
that required anticipating possible variations and listing them all.
That is, in the "Example of Keywords", above,
you used to have to say "cabinet, cabinets" or "dresser, dressers".
That limitation is NO LONGER A PROBLEM.
Keywords now use a feature of text search engines called "stemming". So now, "computer" (a noun) will find nouns with the same stem:
- "computer",
- "computers",
And "compute" (a verb) will find verbs with the same stem:
- "compute",
- "computes",
- "computed",
- "computing",
- etc.
This greatly reduces the number of keywords you have to enter, but it can't find everything. For example, "computational" (a different concept) would not find any of those. And "doctor" would not find "physician". In other words, there's no synonym checking, just stemming.
A maximum of 25 keywords can be used. But you are also constrained to 125 characters of total length, so it is unlikely that you could enter that many. Then again, with stemming, that should be plenty. If any of your keywords or phrases are greater than 20 characters in length a WARNING message will appear letting you know. After you select "OK" on the WARNING pop-up you can choose to modify the keywords or to continue your search as-is by selecting the "Search Using These Criteria" button again.
Enter up to 25 keywords associated with the procurement information you are searching. Keywords are not "case sensitive" (both Software and software would return the same results). Like NAICS codes, keywords must be comma-separated.
An example of a keyword search might be as follows:
In this example, the system would look for businesses which contained the words "computer", "hardware" or "repair", ensuring that only companies listing these words are present in the search results. Keywords are meant to be used as a way of narrowing a search. Keywords are provided and updated by the small businesses listed in the SBSS system.
If you do not wish to search by Keywords, leave this field blank.
General Nature of Business:
SBSS allows searches based on business type.
Multiple criteria can be utilized in this field.
To include a criterion based on a particular
business type simply click on the corresponding box of the search element you
want to include.
You may choose more than one item.
A check-mark will appear
in the boxes of the search items chosen.
To deselect an item click on the box
of the check-marked item.
If you do not wish to search by this criterion, leave the fields blank.
Profile Last Updated:
SBSS allows searches based on when the profile was last updated.
The "On or before" / "On or after" radio buttons apply to this date.
For example, you may be periodically extracting records and wish to
extract only records that have been updated since your last extract.
Or you may wish to list all of your own company's branch offices
whose profiles haven't been updated in the last 6 months.
If you do not wish to search by when the profile was last updated, leave the date field empty.
Minimum Acceptable Bonding Level(s):
If you require that the firms must be bonded,
enter the dollar amount that represents the minimum acceptable level,
in dollars, expressed as a number.
If, for example, you require a service per contract bonding level of one million dollars,
enter "$1,000,000" or "1000000", but not "$1M".
If you do not wish to search by bonding levels, leave these fields blank.
Quality Assurance Standards:
SBSS allows searches based on quality assurance standards.
Multiple criteria can be utilized in this field.
To include a criterion based on a particular quality assurance standard,
simply click on the corresponding box of the search element you want to include.
You may choose more than one item.
A check-mark will appear in the boxes of the search items chosen.
To deselect an item click on the box of the check-marked item.
If you do not wish to search by this criterion, leave the fields blank.
Size:
SBSS allows searches based on 2 company size Criteria Types,
number of employees and average gross revenue.
These values are the average over the last 3 years, if the firm has been in existence that long,
or, if the firm hasn't yet been in existence 3 years, the average over the existence of the firm.
The "At least" / "No more than" radio buttons apply to both search criteria.
If you do not wish to search by size criteria, leave these fields empty.
Capabilities:
Accepts Government Credit Card? -
Any business that can accept a Visa Credit Card can accept the Federal Government's "Impact Card".
If the size of the procurement or purchase is within Impact Card limits for an agency,
the "Accepts Government Credit Card?" Required button can a very useful way to narrow the search.
GSA Advantage Contract? -
This field is generally used by government procurement officers who need to use GSAAdvantage.
Exporter? -
This field is generally used by searchers who are outside the United States and
want to do business with US firms with an export capability.
Has an Export Profile in TM OnLine? -
The Export Profile is the export-related section of the SBSS profile.
It provides specifics, such as countries, business relationships and markets.
To search on these specifics (such as only firms that export to Belgium or France),
use the TM OnLine search instead.
This check box simply means that the profile has an export profile,
which is generally a sign that a firm is more familiar with export business.
Searching for a specific profile
CAGE Code - is issued by the System for Awards Management (SAM), and is unique to a particular profile.
DUNS Number(s) - is issued by Dunn and Bradstreet, and is unique to a particular profile.
8(a) Case Number - is issued by the SBA, and is unique to a particular 8(a) certified firm.
Company Name or Trade Name - is chosen by the small business. It is not necessarily unique.
Do sounds like / first letters / contains matching - Affects "Company Name or Trade Name" search.
(Both company name and trade name of the profile will always be used for matching. This just affects how.)
Search Results Display Options
Maximum number of firms to be displayed at a time:
You have the option of displaying search results in sets of 5, 10, 15, 20, 25,
50, 75, 100, 200 or 500 for each search.
The default setting of 25 will display up to 25 firms at a time.
(This display of search results is called the "profile list".)
"Show All" will not page the results.
If the output format is HTML Import format,
"Show All" will get selected automatically.
(Generally HTML Imports are more conveniently accomplished with "Show All".)
Show the following fields in the profile list:
You can choose which fields from the profile you want to see displayed in the profile list.
The number of the firm within the search results will always be displayed in the profile list,
because that's your hot link to display that firm's profile.
In addition, if you choose to display "Name of Firm" or "Name and Trade Name of Firm",
the name of the firm will also be a hot link to the firm's profile.
Pressing the "Edit the columns to be displayed" button will pop up a new window
to allow you choose which columns will appear in the profile list.
The column list in the upper right hand corner of the new window shows which columns will be displayed and their order.
To add to the column list, use the buttons on the left.
To remove or move items within the column list, use the buttons under the column list.
Font:
Since "Show the following fields in the profile list" allows showing quite a few columns, you may want to reduce font size. Or if you're visually impaired, you may want to increase font size.
Format:
Table format -
By default, the profile list is displayed as a table (rows and colums, separated by lines).
HTML Import format -
The older mail-merge format was too difficult for most searchers to use to save the output of a search.
Mail-merge is still available (below), but now HTML Import format is available and much easier to use.
There will generally be an immediate "Save As..." dialog.
You may preselect the output file type as ".text" or ".xls".
If the "xls" suffix is chosen, and you have a spreadsheet application capable of HTML Import,
the act of saving the search results will bring up the spreadsheet application with the data already imported.
Note: Excel 2007 (and later versions) will produce an error message that the format is not the same as the suffix.
Excel does not provide a suffix that matches its own format for HTML Import ("application/vnd.ms-excel"),
so this error message is unavoidable.
If you're using Excel 2007 or later,
you will need to answer Yes to this error message, or else your search results will not be imported.
Mail-merge format -
In late 1998, in order to allow searchers to import data into a spreadsheet or database,
SBSS version 2.3 added the ability to display the search results in mail-merge format.
When mail-merge format is selected,
every field selected will be enclosed in double-quotes (regardless of whether or not it needs to be).
Quoted fields will be separated by whichever delimiter you choose.
Don't use "tab" if your browser converts tabs into spaces.
The mail-merge feature allowed contracting officers and purchasing agents who are knowledgeable
about mail-merge to import the results of a SBSS search directly into a spreadsheet or database
and use the data to generate mailing labels and form letters.
This allowed a Request For Quotation to reach all small businesses found in a search,
not just those with e-mail addresses.
It also allowed any other selectable field (not just addresses)
to be usable off-line from SBSS
(for statistical analysis, for example).
The off-line data should be regarded as a "snapshot" of the on-line SBSS data.
Users register new profiles, edit their profiles, etc, so the online data is constantly changing.
Note: Due to an invisible interaction with table format,
some empty fields will display as if they contained one blank.
If you want them to be truly empty in your mail-merge database or spreadsheet,
use a plain text editor, such as the Notepad, Simple Text or nedit,
to change all occurrences of " " to "" prior to import.
It's beyond the scope of this help page to explain how to do mail-merge.
There are just too many different spreadsheets, databases, mailing label applications and word processors,
and each one handles mail-merge in its own way.
Please refer to the user's manuals of your applications to learn how to do mail-merge.
The structure of this page was last updated 02/01/2013, as part of SBSS 8.1.1.